Hướng dẫn sử dụng Text Effect trên Photoshop một cách chi tiết nhất qua Video và từng bước qua hình ảnh.
Text effect trên photoshop rất dễ sử dụng, đơn giản tới mức chỉ cần đổi chữ, thay font chữ là xong.
Dưới đây là hướng dẫn chi tiết cách sử dụng Text Effect trên Photoshop:
Bước 1: Import file text effect .PSD vào Photoshop
- Các bạn có thể click đúp 2 lần chuột trái vào file cần chỉnh sửa hoặc mở photoshop lên rồi kéo file vào là được.

Bước 2: Chỉnh sửa Text
- Cột Layer bên phải phần mềm, click đúp chuột trái vào Layer “Place your text here”
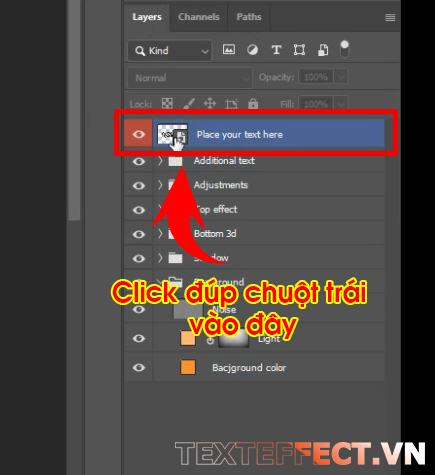
- Photoshop sẽ mở lây một tab layer mới để chỉnh sửa chữ, hãy click đúp vào chữ Vitamin như ở hình ảnh
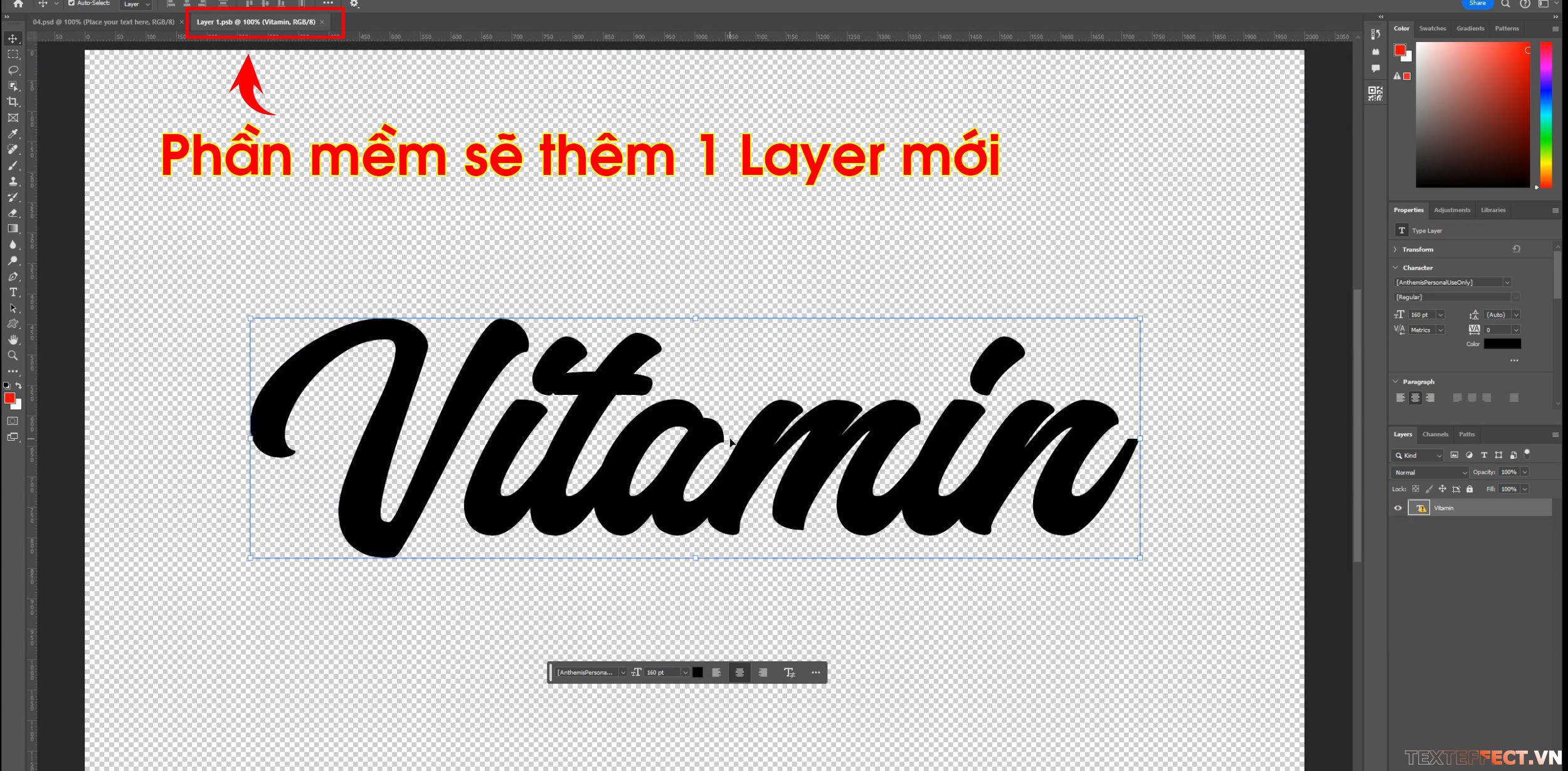
- Nếu Photoshop báo lỗi thiếu font thì đừng lo lắng, hãy nhấp vào Replace để tiếp tục
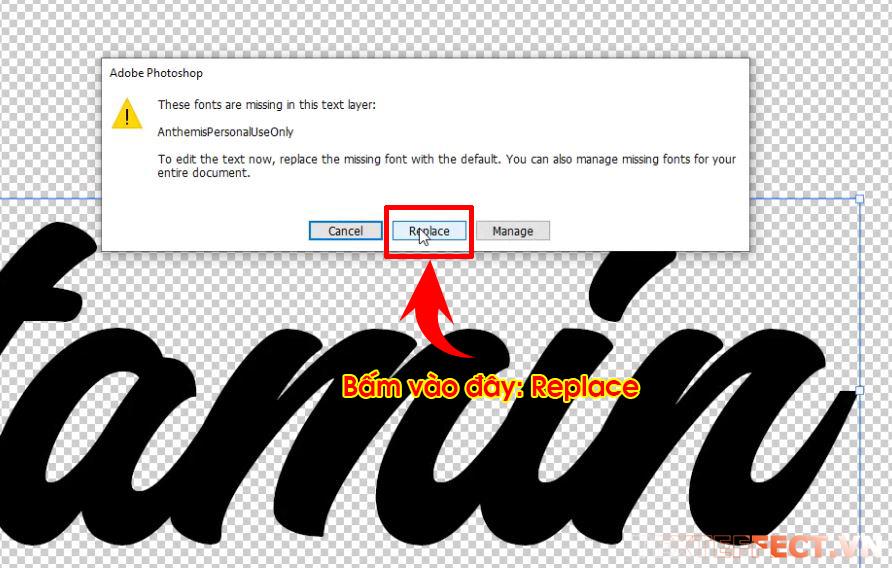
- Sửa chữ Vitamin thành chữ Thanh Mát

- Chọn Font phù hợp với poster đang thiết kế
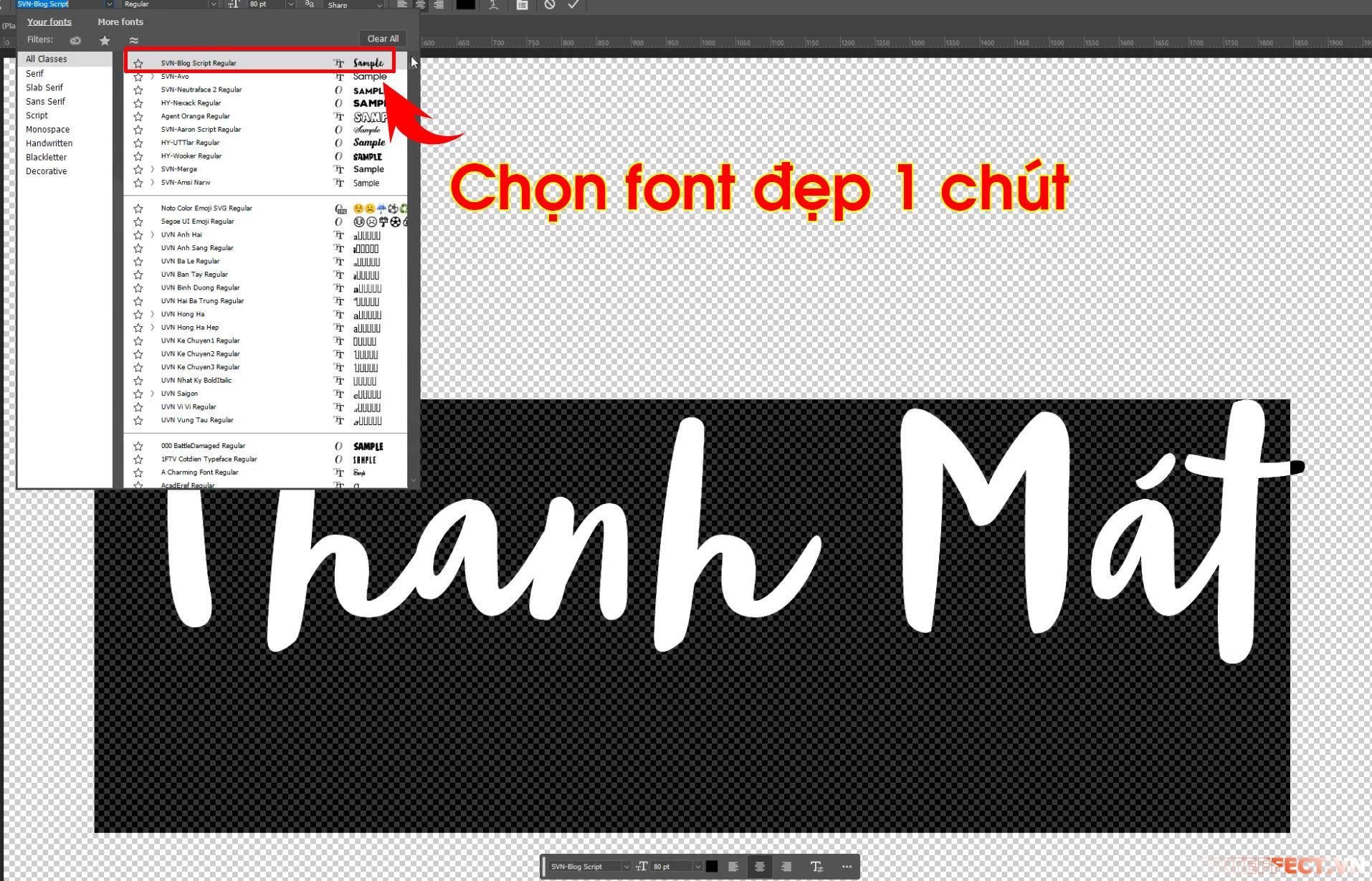
Bước 3: Save file và hoàn thành
Sau khi chỉnh sửa nội dung chữ và chọn font cho chữ đó bước tiếp theo sẽ là lưu file đó lại
- Chọn File > Save hoặc ấn tổ hợp phím Ctrl + S để lưu file
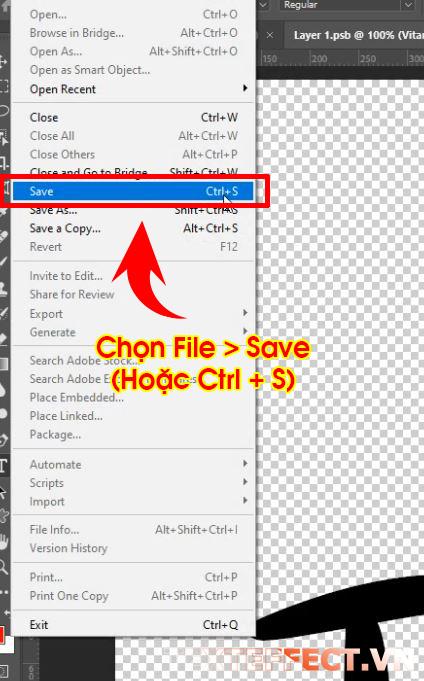
- Tiếp tục mở tab gốc lên, bạn sẽ thấy chữ đã được thay đổi
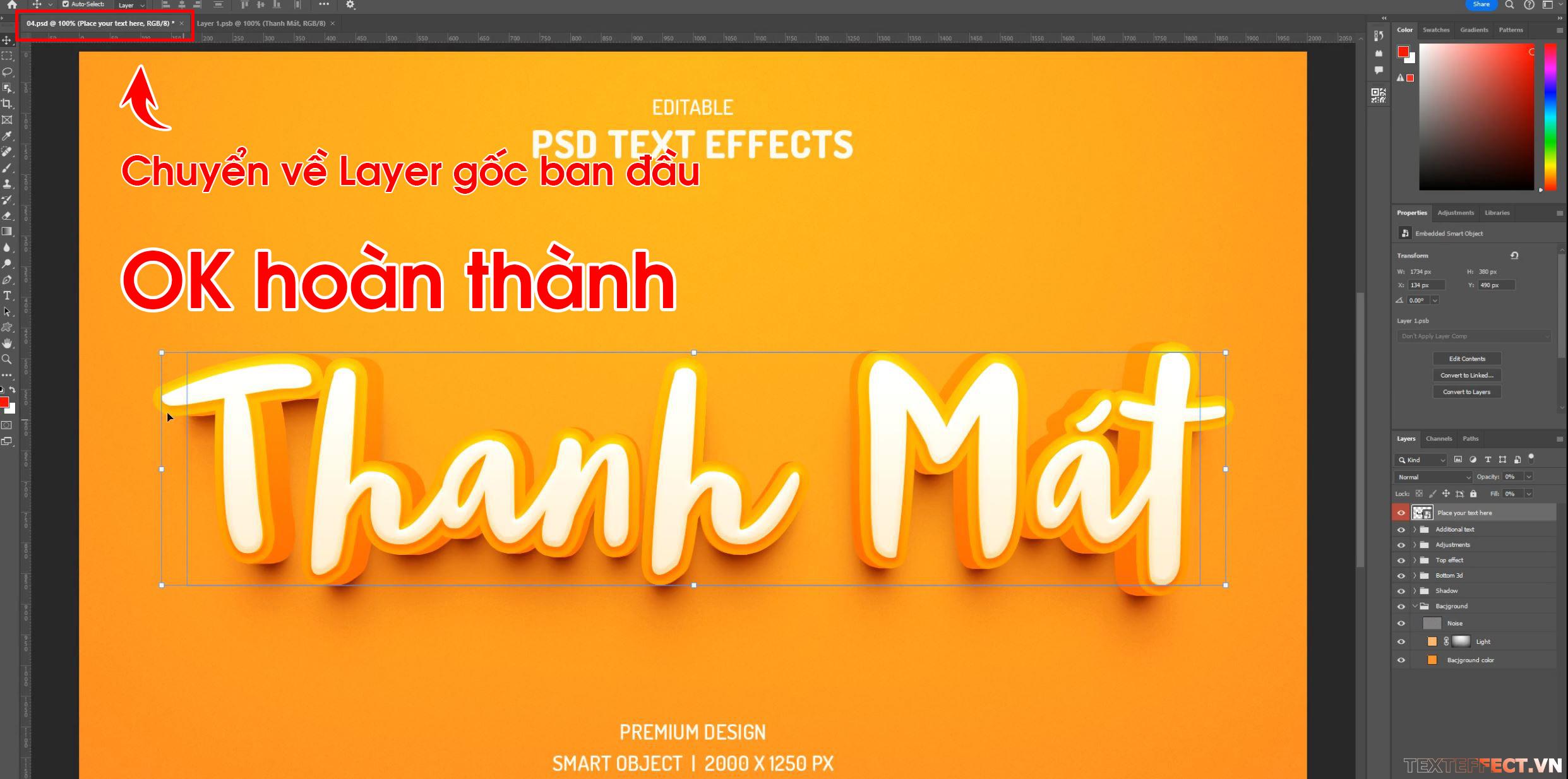
Vậy là bạn đã hoàn thành chỉnh sửa Text effect trên photoshop rồi đó. Việc tiếp theo đó là kéo file đó vào file thiết kế thôi.
